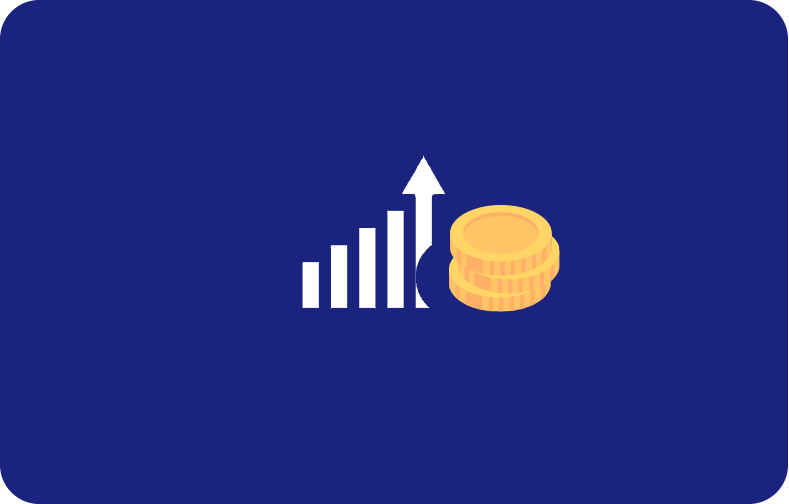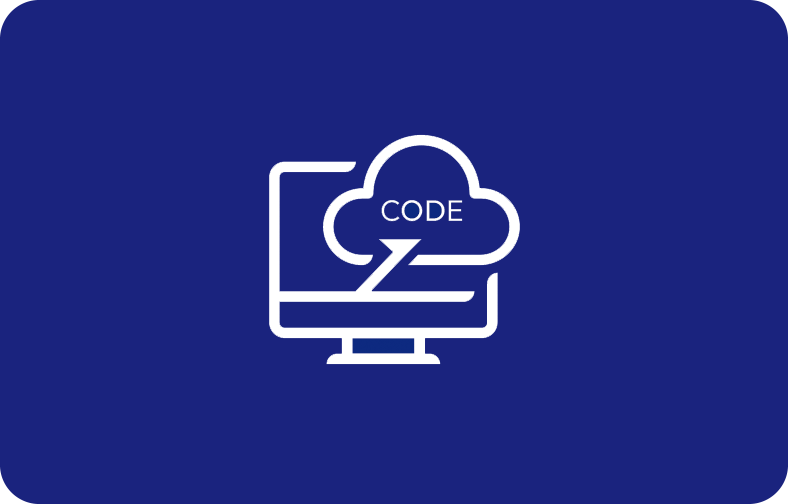Wubi Installer
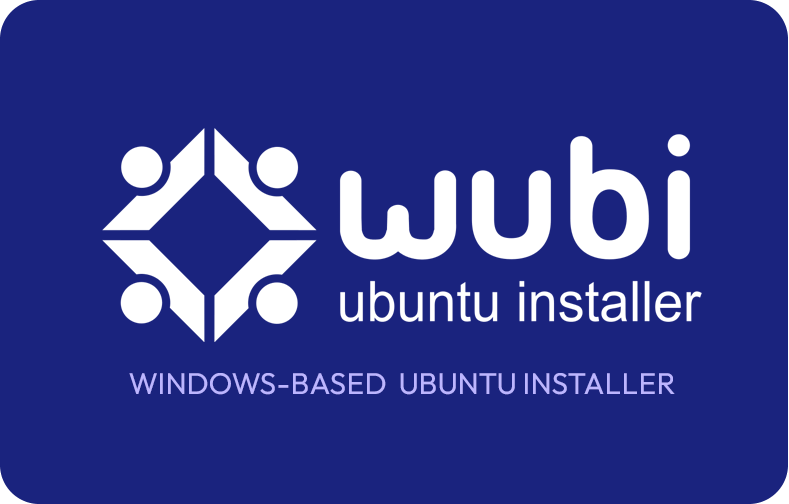
The Wubi installer was created as an independent project with the goal of making it easier for Windows users to install Ubuntu and try it out.
Additionally, Wubi was the official Ubuntu installer for Microsoft Windows from 2008 until 2013, enabling all those that use Microsoft Windows to install Ubuntu from within the Windows operating system on an existing Windows partition.
In this article, we will cover the Wubi installer in more detail, see how you can use Wubi to install Ubuntu and go over how you can uninstall Ubuntu from Microsoft Windows. Let's begin!
What is Wubi?
Wubi, or Windows-based Ubuntu Installer, is free software that installs Ubuntu inside the Windows file system. As such, it removes the need for CD burning or having a dedicated partition for Ubuntu.
Instead, Wubi adds a new Ubuntu option in the existing Windows boot menu, enabling users to choose between running Linux and Windows without needing to re-partition the disk and risking data loss.
Namely, Wubi configures the Windows machine to dual-boot, making the Linux Ubuntu installation on Windows the same as a normal installation.
Additionally, the Wubi installation is not a separate virtual machine but rather a stand-alone loop mounted installation that uses a disk image created on the Windows file system to run Ubuntu on the ms Windows desktop environment.
However, it is worth noting that Canonical, the lead developer and creator of Ubuntu, stopped supporting Wubi in 2013 because some of the changes in the newer Windows versions conflicted with the Wubi boot loader.
Of course, you can still download and run Wubi from older download sources, but this practice is not recommended by experts, and you will be doing it at your own risk.
How to Install Ubuntu on Microsoft Windows Using Wubi
Installing Ubuntu using the Wubi installer is pretty straightforward. The installation process itself is mostly automated and requires you to complete only a few steps.
But before we dive into the process, it is worth mentioning that the Hibernation mode is not available when you use Wubi to install Ubuntu. Additionally, Wubi has a slightly slower performance compared to a dedicated Linux Ubuntu installation.
Step 1: Download Wubi
First, you need to download Wubi from the Ubuntu Windows Installer Download Page. Additionally, the Wubi installer will automatically download the latest Linux Ubuntu version from the server.
Step 2: Install Ubuntu
Once you've downloaded Wubi, you need to install and run the installer.

You can leave most of the fields at their default option set by Wubi, including the installation drive, language, desktop environment, and installation size. Thus, you will only need to set a username and password and retype your password to confirm it. Make sure to use a username and password that you can easily remember.
Then, click on the "Install" button.
Of course, you can choose other virtual private server desktop environments if you wish, including Kubuntu, Xubuntu, or any other official Linux Ubuntu version.
Step 3: Complete the Setup Process
Once you've clicked "Install," the Ubuntu Setup progress window will appear on your desktop.

After Ubuntu is done installing, you need to reboot your computer by selecting the "Reboot now" option to complete the setup. Then, click on the "Finish" button to restart your computer.

After clicking "Finish," your computer will restart, and the Windows Boot Manager will appear.

Here, you need to use your down arrow key to select Ubuntu and press Enter so that Ubuntu can load. Once you've done this, Ubuntu will be installed on your operating system.
Step 4: Finish the Ubuntu Installation
First, you wait for the installation to finish.

Once it is complete, Ubuntu will restart your computer. During the time your computer is booting up, you need to select Ubuntu as you did in the previous step.

This time, after clicking enter, you will also need to select Ubuntu, Linux generic on the Grub boot manager and press enter.

And with that, you have successfully installed Ubuntu on your MS Windows operating system.
How to Uninstall Ubuntu from The Windows Operating System
As mentioned, you can use Wubi only on older versions of the Windows operating system, including Windows XP, Windows Vista, and Windows 7.
To uninstall Ubuntu from each operating system, you can use the standard Microsoft Windows Add or Remove Programs/Uninstall function.
Uninstalling Ubuntu from Windows XP
First, go to the Start menu. Here, you need to open the control panel.

Next, click on the Add or Remove Programs option. Once the tab with your files opens, select Ubuntu and click on the remove button.
Then, click on the uninstall button. Next, on the Completing the Ubuntu Setup Wizard that appears, click the finish button to uninstall Ubuntu.
Uninstalling Ubuntu from Windows Vista and Windows 7
To uninstall Linux Ubuntu from Windows Vista and Windows 7, you need to open the control panel and select the Uninstall a Program option.

Then, open the Uninstall a Program option and select Ubuntu. Next, once you click on the Uninstall/Change option, the Wubi Uninstall window will appear.

Here, click on the Uninstall button. Once you've done this, the Completing the Wubi Uninstall Wizard will appear, where you need to click Finish to complete the process.

And with this, Ubuntu is now removed from your Windows Vista or Windows 7 operating system.
Uninstalling Ubuntu from Windows 8
The uninstallation process on Windows 8 is a bit different. Namely, to access the Add or Remove Programs option, you need to right-click on any non-store application package on your Start screen.

Next, click on the Uninstall option to open the Programs and Features tab on the original user interface.
Then, select Ubuntu and click on the Uninstall/Change button. Once you've done this, the Wubi Uninstall window will appear.

Click on the Finish button to remove Ubuntu from your computer.
Conclusion
Wubi is a great open-source software that allows you to use the simple Windows frontend to install Linux Ubuntu easily. However, because it is not the official Ubuntu installer for Microsoft Windows anymore, you can only use it on older versions of Microsoft Windows.
Still, Wubi is a great and inexpensive way for you to test out Ubuntu and see whether you like it before you make the final switch.
Frequently Asked Questions
What Windows versions can Wubi be used on?
Because Linux Ubuntu does support the Wubi software anymore, you can only use it on the following Windows versions:
-
Windows 98
-
ME
-
Windows 2000
-
Windows XP
-
Windows Vista
-
Windows 7
What are some of the pros and cons of Wubi?
Some of the pros of Wubi include the following:
-
Easy Ubuntu installation
-
No need for separate partitions
-
It is free to get
-
Allows you to switch between Ubuntu and Windows
-
Great for testing out Ubuntu
.png)